Was wollen wir?
Einen Passwort Manager den wir auf fast allen Endgeräten einsetzen können, der die Daten trotzdem auf dem eigenen Server speichert.
Warum wollen wir das?
Sicherheit wird immer wichtiger. Konnte man vor 10 Jahren noch mit einem Passwort alle geschützten Bereiche bedienen, hört man heute fast wöchentlich über neue Datenskandale wo Passwörter gestohlen wurden und Konten gehackt wurden.
Nicht sehr komplexe, aber auch wechselnde Passwörter sind in vielen Bereichen Pflicht. Die besten Passwörter sind auch die welche man sich nicht merken kann. Man benötigt dann aber einen guten Passwort Manager der einem das Speichern der Daten abnimmt und im besten Fall die Passwörter auch noch selbständig ausfüllt.
Jahrelang habe ich hierfür 1Passwort eingesetzt, damals einmalig gekauft musste man feststellen das einmalig nicht für ewig bedeutet. Viele Passwort Manager haben bereits Abo-Modelle oder wechseln nach einiger Zeit in einen Bezahl Modus sobald der Erfolg ihnen Recht gibt. Teilweise sind die Kosten aber doch recht hoch, dies ist es sicher auch Wert, oftmals hängen persönliche Daten, Social Accounts oder Bankkonten von diesen Daten ab.
Es gibt aber trotzdem eine Software Lösung die nicht nur die Apps & Software zum speichern zur Verfügung stellt, aber deren Daten man lokal speichern kann. Es versteht sich von selbst, das man dann natürlich auch selber für die Datensicherung zuständig ist und regelmäßig Backups durchzuführen hat.
Und wie genau geht das?
Die Software die wir dazu einsetzen heißt Bitwarden und kann hier
https://bitwarden.com/download/
herunter geladen werden -> oder im App Store / Google Store
Voraussetzung:
Wir benötigen eine SSL gesicherte Verbindung von ausserhalb des Netzwerkes mit eigener Subdomain und installiertem Zertifikat. Lest hierzu bitte auch die Anleitungen für den
Zugriff von aussen, dem Reverse Proxy Servers und der Https Umleitung.
Die aktuelle Anleitung findet Ihr immer hier: https://bitwarden.com/help/article/install-on-premise/
Installation Server:
Wir installieren auf Proxmox eine LXC Container mit Ubuntu 20.04 und machen erst einmal ein Update mit
sudo apt update && sudo apt dist-upgrade -y
Dann starten wir die Maschine neu mit
reboot
Wir setzen nun den Hostnamen des Servers fest, als Beispiel nehmen wir hier passwort.meinedomain.de
hostnamectl set-hostname passwort.meinedomain.de
Installation Docker:
apt install apt-transport-https ca-certificates curl gnupg-agent software-properties-common curl -fsSL https://download.docker.com/linux/ubuntu/gpg | sudo apt-key add - echo "deb [arch=amd64] https://download.docker.com/linux/ubuntu $(lsb_release -sc) stable" > /etc/apt/sources.list.d/docker-ce.list apt update apt install docker-ce docker-ce-cli containerd.io apt install docker-ce systemctl enable --now docker containerd
Installation Docker-Composer
sudo curl -L "https://github.com/docker/compose/releases/download/$VER/docker-compose-$(uname -s)-$(uname -m)" -o /usr/local/bin/docker-compose chmod +x /usr/local/bin/docker-compose
Bitwarden registrieren:
Geht auf die Webseite https://bitwarden.com/host/
und registriert Euch mit einer Admin Email Adresse
Ihr erhaltet eine Installation Id und ein Installation Key den Ihr Euch gut notieren solltet
Installation Bitwarden Container:
apt install curl curl -Lso bitwarden.sh https://go.btwrdn.co/bw-sh chmod +x bitwarden.sh ./bitwarden.sh install ./bitwarden.sh start
Email Server ändern mit dem Linux Editor nano
nano ./bwdata/env/global.override.env
Ändert die Daten zum Email Server ab und speichert die Datei wieder ab.
Aufruf der Seite
Die Webseite könnt Ihr nun aufrufen unter:
https://passwort.meinedomain.de
Hier könnt Ihr neue Benutzer anlegen und Passwörter importieren oder erstellen.
Die Administration mit der Ansicht aller Konten/User findet Ihr dann hier:
https://passwort.meinedomain.de/admin
Update Bitwarden
`./bitwarden.sh updateself` `./bitwarden.sh update`
Neustart Bitwarden
./bitwarden.sh restart
Einrichtung Client
Öffnet die App oder das Programm und klickt oben links auf das Zahnrad zum einrichten
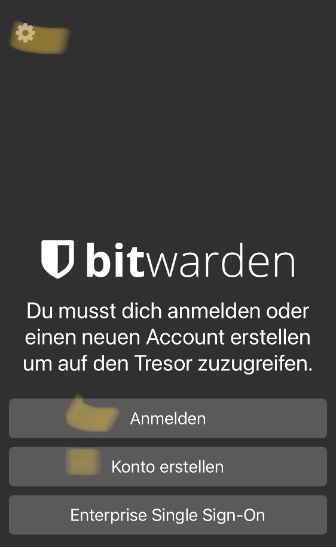
Dort gebt Ihr als Server https://passwort.meinedomain.de ein
Nach Rückkehr auf die Startseite könnt Ihr Euch mit den Zugangsdaten anmelden.
Für alle die Bitwarden lieber auf ihrer Synology installieren möchten empfehle ich diese Anleitung
https://mariushosting.com/how-to-install-bitwarden-on-your-synology-nas/
Short Url:
https://url.andrejansen.de/bitwarden
https://url.andrejansen.de/passwort
